? What’s the goal?
To install Google Analytics tag to your website
⚠️ Why does it matter?
Google Analytics will allow you to get a deeper understanding of your customers. It’s the most popular tool to measure and analyze all the data related to your website traffic and visitor.
? What’s the result?
Google Analytics tag is properly installed on your website and is firing on all pages.
⌚ When do you do this?
Ideally as soon you put your website online, only once.
✅ Any special requirements?
This process only applies to WordPress sites.
?♂️Who should do it?
Owner of the website or the person in charge of analytics.
? Where this is done?
In your WordPress Admin Panel and Google Analytics
⏳ How long will this take?
about 10 minutes
Let’s get started, in 10-min you’ll be ready to measure your audience.
Environment setup:
- We recommend that you use Google Chrome browser to navigate the web,
- Administrator Access to your WordPress Blog,
- A Google Account (Gmail, G-Suite).
What is Google Google Analytics?
Google Analytics is a web analytics service offered by Google that tracks and measure website traffic and allows you to visualize report it in a very legible way.
Create a Google Analytics Account
- First, go to the Google Analytics website.
- You should sign in with your Google Account or create one
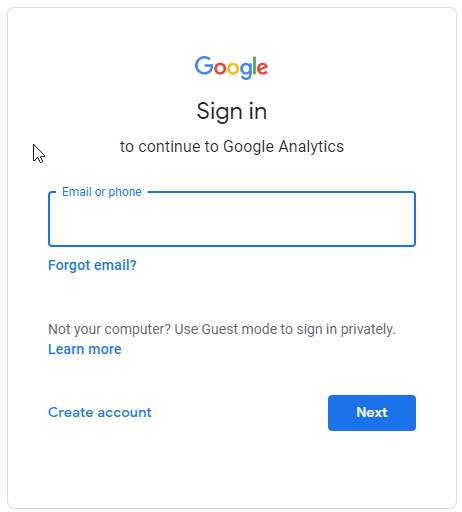
- Click on “Set up for free” and on the next page, you will start creating your account.
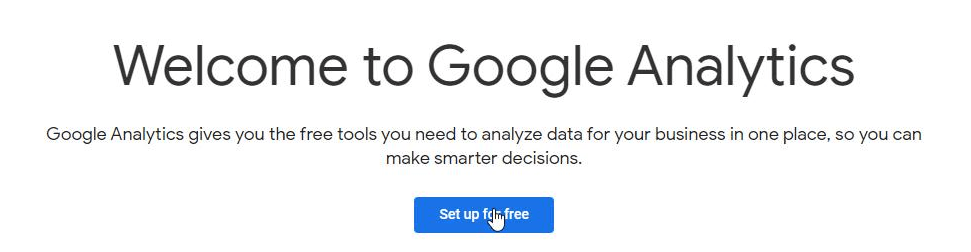
- You have to name your account - We recommend you to put the name of your website so you can easily recognize it.
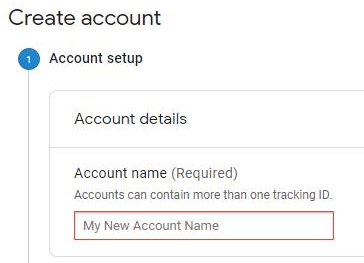
- You should check all boxes in the “Account Data Sharing Setting”.
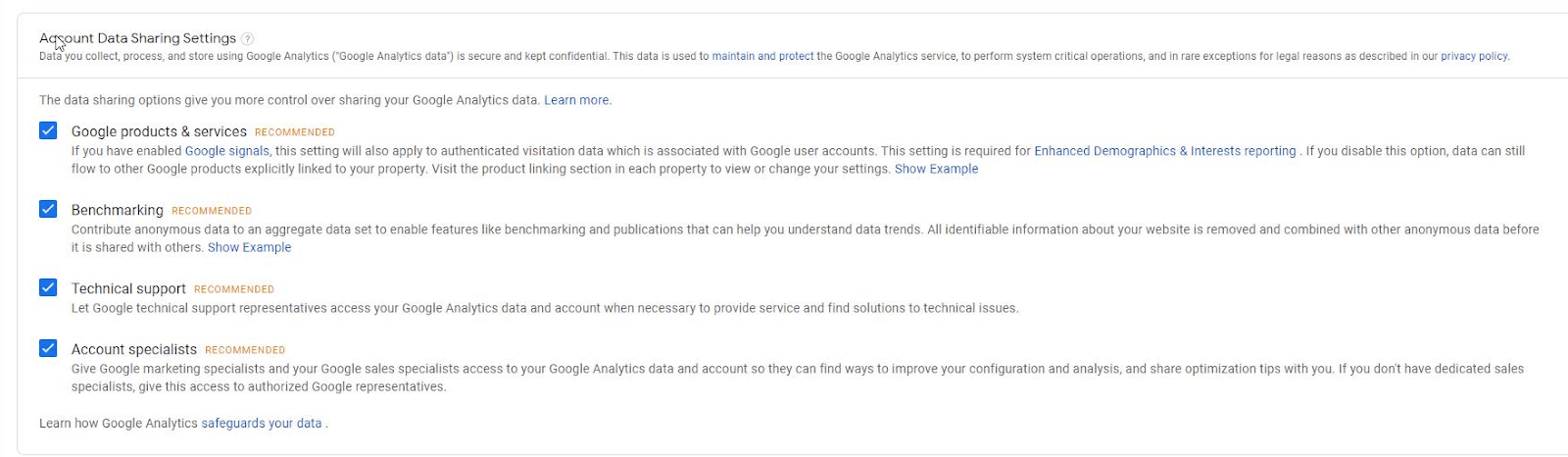
- Press on “Next” and choose “Web” - you are going to measure traffic on the website
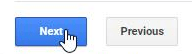

- Press “Next”.
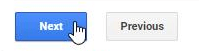
- Now type your website name.
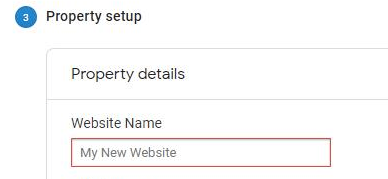
- Enter your website URL and choose “http://” or “https://” in a dropdown menu.

Check if you should choose HTTP:// or HTTPS://
Enter your website URL in your internet browser, then click just at the left side of the URL Adress Bar and check if it is secured or not. In some cases, there will be a red padlock (not secure) or a green one (secure).
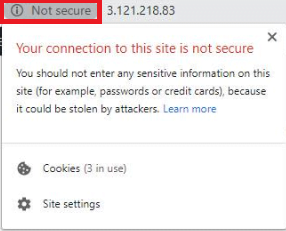
If it is secured choose https:// if not - http://
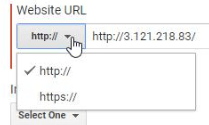
If your website is not HTTPS we highly recommend you make the switch ASAP as it’s an important SEO Ranking Factory, we’ll soon release an SOP to explain how to get a free SSL certificate (to move your site to HTTPS) using Cloudflare.
- Select the “Industry Category” of your website.
- Choose the “Reporting Time Zone” - in most cases, it will be your time zone, but if your target audience is in another time zone, choose accordingly.
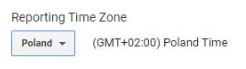
- Click “Create”.
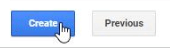
- Read Google Analytics Terms of Service Agreement.

- Click “I Accept”.
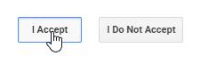
- Then you should be able to see the “Success” message.
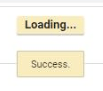
- Now you should see your Google Analytics “Admin” Area (1). Here you can see your Google Analytics “Tracking ID” (2) - Copy it or write it down. There is also a code for your website (4). In case you close it, you can revisit that page by clicking on the “Tracking Code” (3) under the “Tracking info” section.
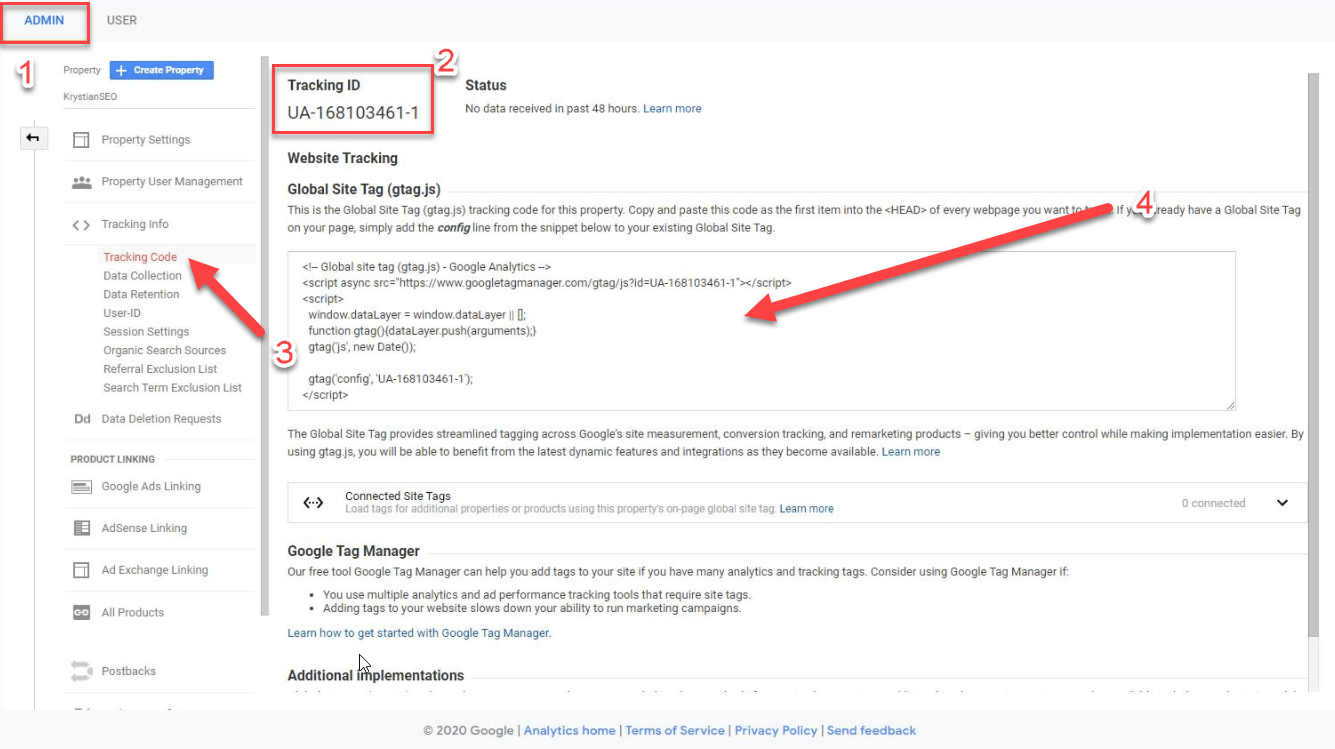
Set Up Google Analytics using WordPress Plug-In
Installing “Header Footer Code Manager” Plug-In
- Log in to your WordPress Admin Area:
(Eg: yourblogdomain.com/wp-admin or yourblogdomain.com/wp-login.php)
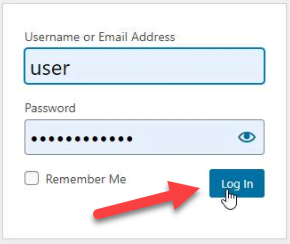
- On the left side menu, click on “Plugins” and then “Add New”.
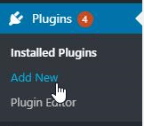
- In search engine at the upper right side of the page search for: “header footer code manager”.
- You should now find the plug-in below by 99robots, once you find it, click “Install Now”.
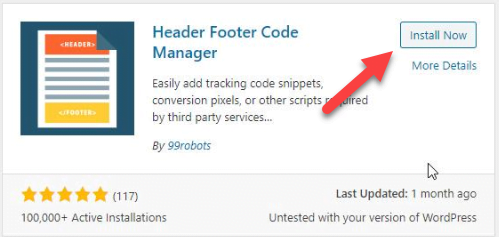
- Wait while it is installing.
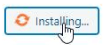
- And then click on “Activate”.

- Now you should see “HFCM” appeared on your Menu. Click on it.
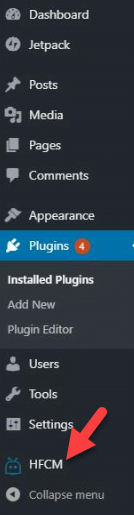
- Now press on “Add New”.
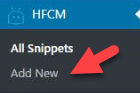
- Now name the New Snippet (for example “Google Analytics”) (1), and then set “Location” to “Header” (2). Then leave this tab open while you get the Google Analytics code in another tab.
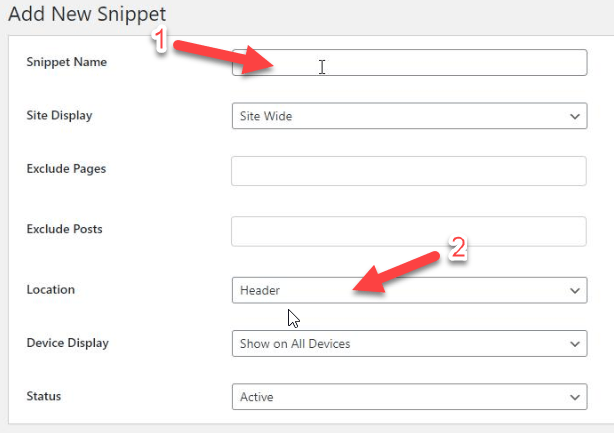
- Now go back to your Google Analytics “Admin” Panel
(Open it in a new tab of the Internet browser) and click on “Tracking Info”.
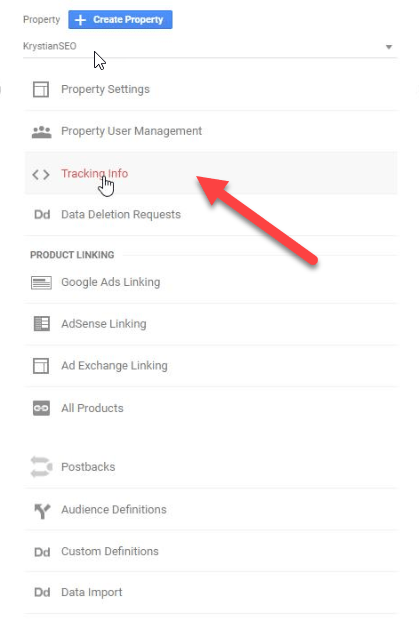
- And then on “Tracking Code”.
- There you should see your Google Analytics Tracking Code.
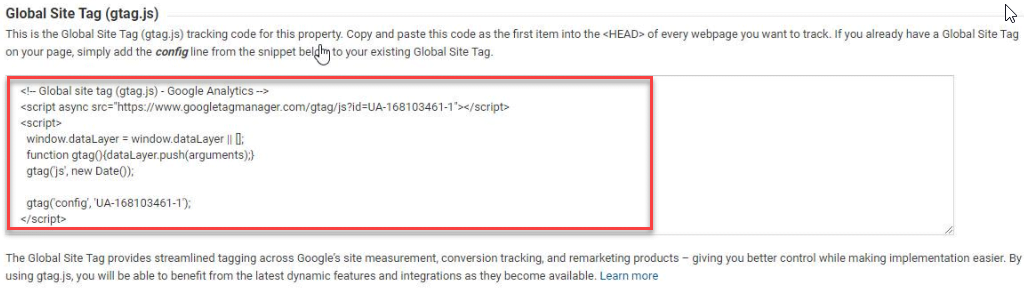
- Simply Copy It.
- Then go back to the “Add New Snippet” window and paste the code at the bottom.
- Click on “Save”.

- Again click on “HFCM” on your WordPress Menu.
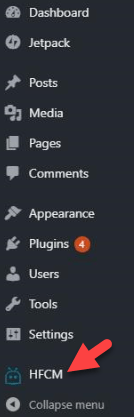
- Here you can see all of your Snippets. You should see that Snippet you just added is turned ON (if not click on “ON/OFF” slider).

Check if Google Analytics is running correctly
- First, go to your website and leave it open in one tab of your browser.
- In another tab open Google Analytics website.
- In Google Analytics go to “Home”.
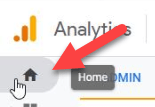
- If everything is set right, you should see at least one active user right now (it is you)
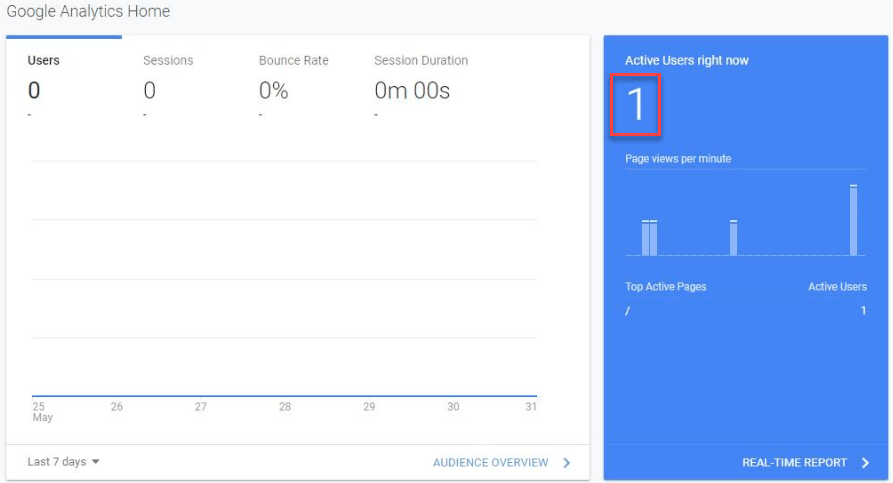
This is it! You just finished to set up Google Analytics on your website
and now you can track and measure traffic from your website!